ここから本文です。
大阪府公立高等学校入学者選抜オンライン出願システムのご案内
大阪府公立高等学校入学者選抜の出願、受験票発行、合格者の発表、入学検定料・入学料の納入はオンライン出願システムにより行います。
1から11を参考にして手続きを行ってください。
このページの目次
1 準備
2 初回ログイン
3 マイページ
4 基本情報の登録
5 出願情報の登録等
6 出願
7 在籍校の先生の確認
8 受験票の印刷
9 受験
10 合格者の発表
11 入学料の納入
POINT 1 2回め以降のログインはどうしたらいいの?
POINT 2 操作方法が分からない場合には?
POINT 3 入力や登録の手順は?
POINT 4 他府県から大阪府公立高校入試を受験される方へ
1 準備
1-1 メールアドレスの準備
- メールアドレスをお持ちでない方は、新たにメールアドレスを取得してください。
- 迷惑メールを設定している場合、info@osaka-online-app-mail.schoolengine.jpからのメールを受信できるように設定を変更してください。
- メールアドレスは、「2-2 メールアドレスの登録」と「2-3 パスワードの変更」に使います。
1-2 端末の準備
- インターネットに接続ができるスマートフォン、タブレット、パソコンのいずれかを準備してください。
- 用意した端末でMicrosoft Edge、Google Chorme、Safariのいずれかのブラウザが利用できることを確認してください。
1-3 「マイページ案内」の受け取り
- 在籍する学校から「マイページ案内」を受け取ってください。
マイページ案内には、ログインURL、専用ID、初期パスワードが印刷されています。 - 二次元コードからもログインできます。
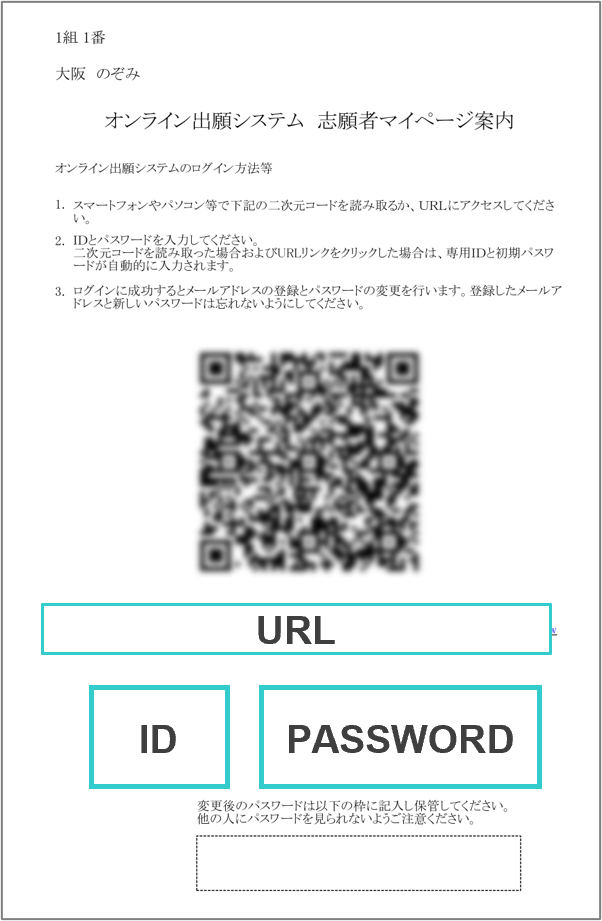
2 初回ログイン
2-1 個人情報の取扱いの承諾
- マイページ案内からログインすると、個人情報の取扱いが表示されます。
- 内容を確認し「個人情報保護の取扱いを承諾する」にチェックを入れ、確認ボタンを押して次に進みます。
2-2 メールアドレスの登録
- 事前に準備したメールアドレスを登録します。
- メールアドレスに認証コードが届きますので、認証コード(数字6けた)を入力して次に進みます。
2-3 パスワードの変更
- 「マイページ案内」に記載された初期パスワードを変更します。初期パスワードと新しいパスワードを入力してください。
- 登録したメールアドレスに認証コードが届きますので、認証コードを入力して次に進みます。
- 新しいパスワードは忘れないようにしてください。
2-4 志願者情報登録(初回)
- 志願者情報登録の画面が表示されます。
- 志願者の名前、ふりがな、生年月日を入力し、一時保存を押してください。
- 引き続き、残りの志願者情報を入力することもできます。
3 マイページ
3-1 マイページとは
- メニュー画面です。出願状況の確認や情報の登録・確認ができます。
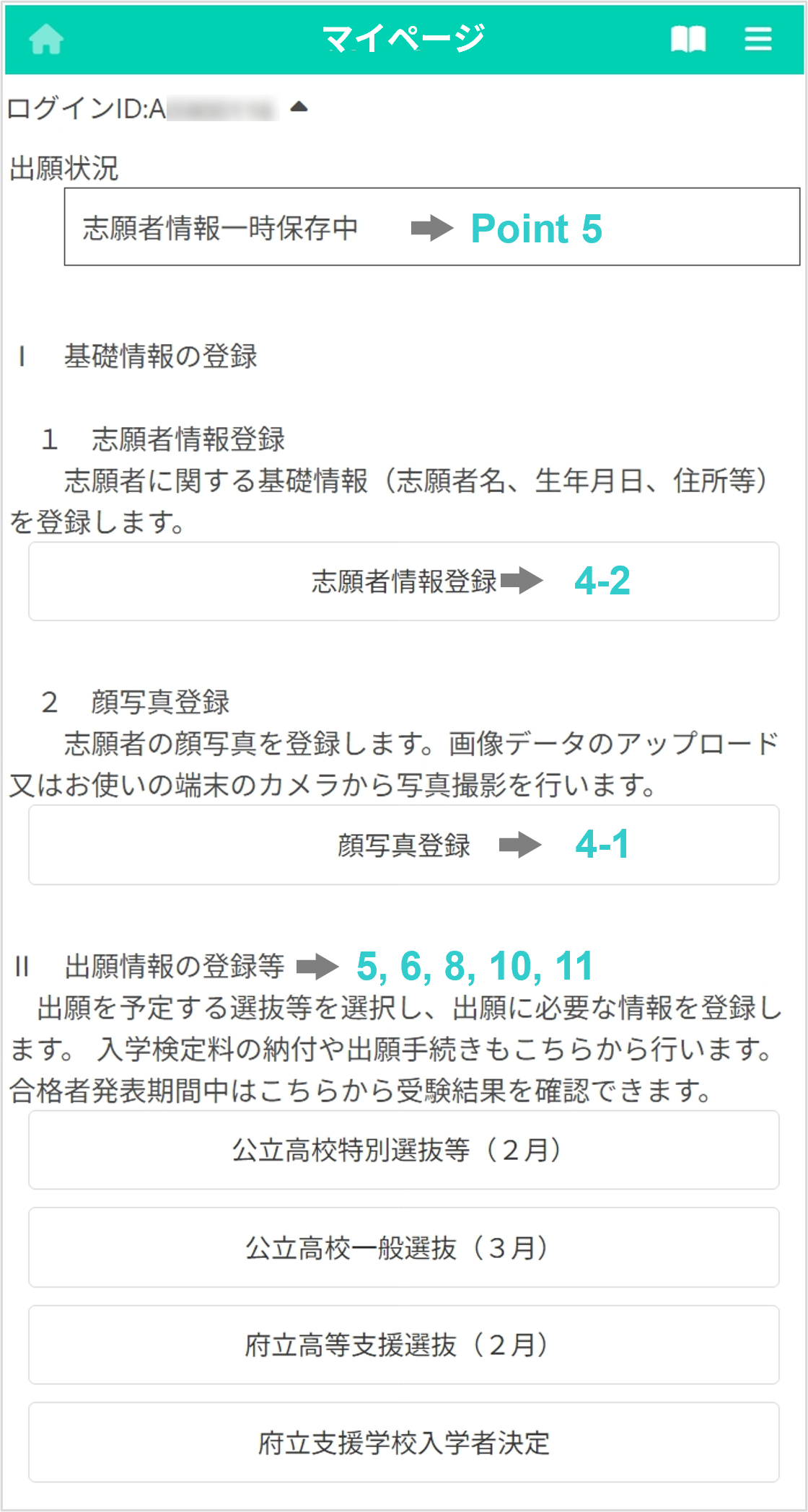
3-2 マイページの表示
- マイページは、2回め以降のログインで最初に表示されます。
- 操作の途中でマイページに戻る場合には、ホームボタンを押してください。
![]()
3-3 メニューの表示
- メニューからそれぞれの項目に直接アクセスすることができます。
![]()
 を押すと、メニューが表示されます。直接、それぞれの項目に進むことができます。
を押すと、メニューが表示されます。直接、それぞれの項目に進むことができます。
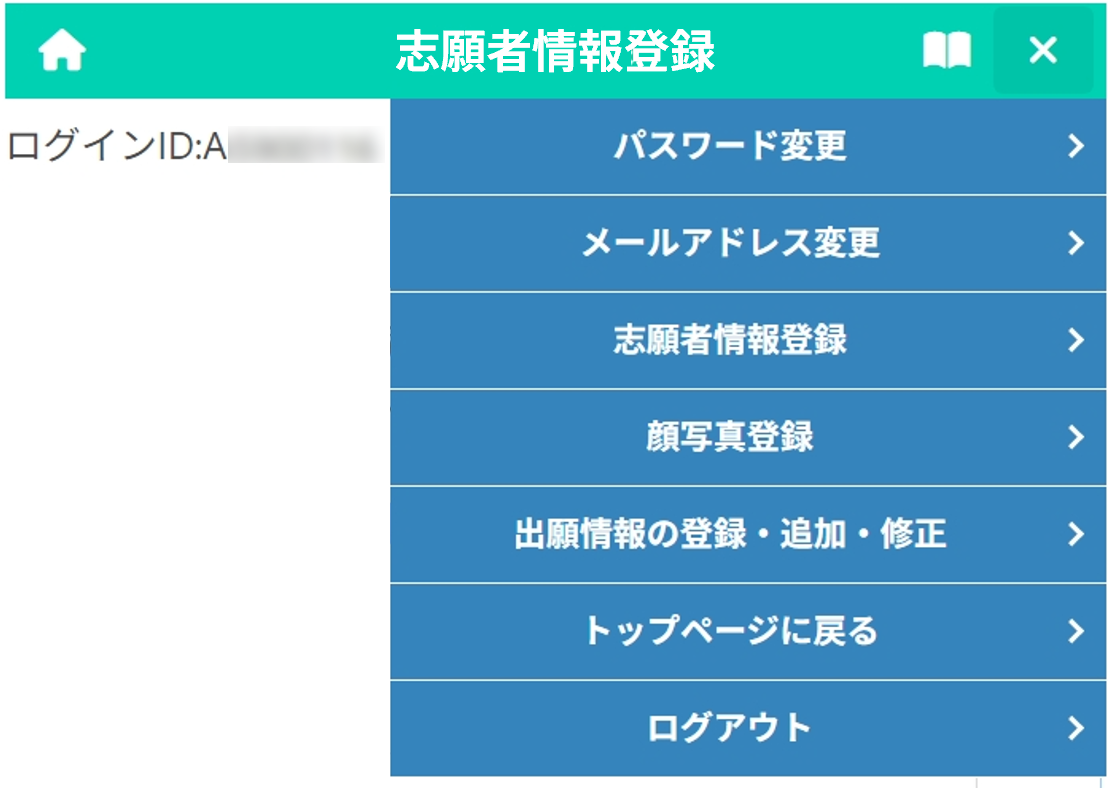
4 基礎情報の登録
4-1 顔写真登録
- スマートフォン等のカメラで撮影するか、写真ファイルをアップロードします。登録後はマイページに戻ってください。
- 顔写真は原則として、無帽、正面上半身で顔がはっきりわかるものを登録してください。
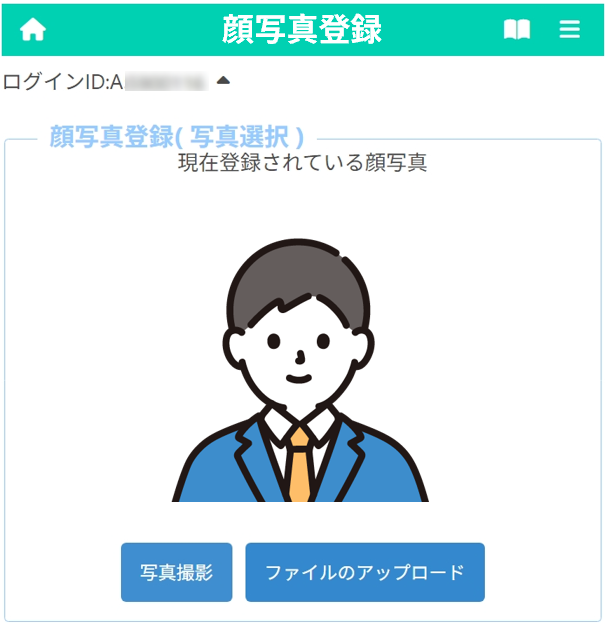
4-2 志願者情報登録
- 志願者の名前、住所、保護者の名前、住所、電話番号等を入力します。
- 入力の注意は、簡易マニュアルや書類等作成の手引き(Point 2)を確認してください。
- 入力が終わったら登録ボタンを押し、内容を確認してもう一度登録ボタンを押してください。
- 顔写真を登録しないと、一時保存しかできません。
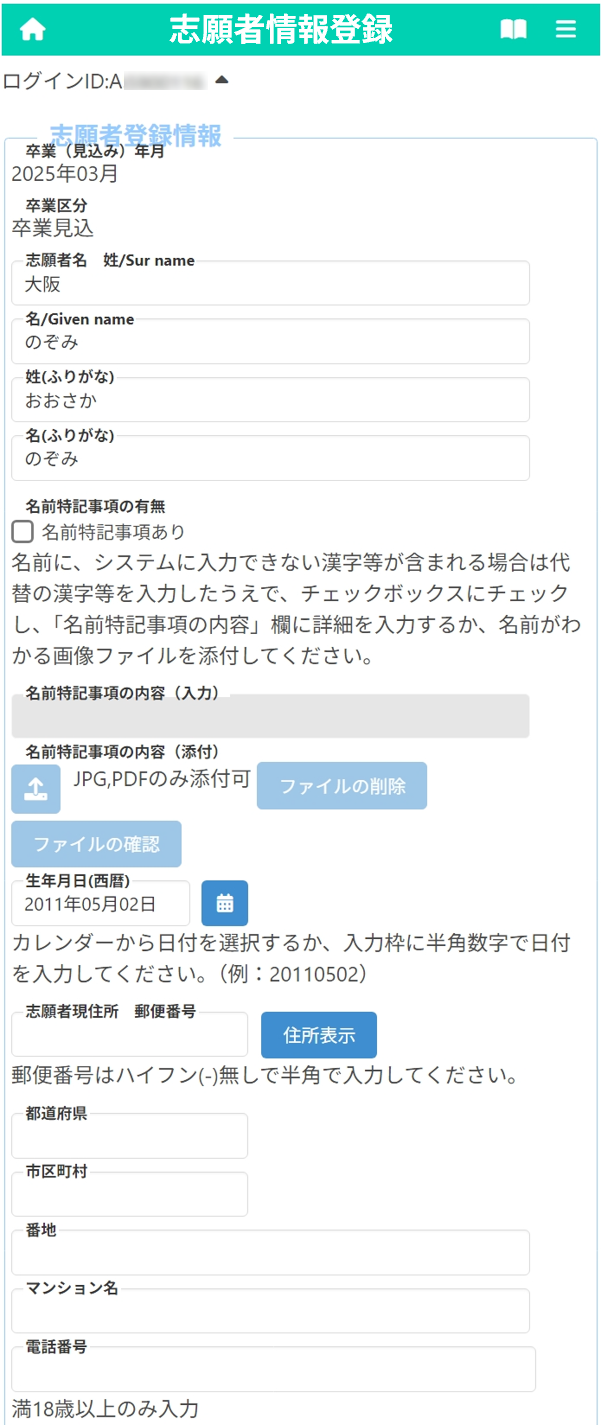
5 出願情報の登録等
5-1 マイページから出願する選抜等を選択
- マイページで出願を予定する選抜等を選択し、選抜ごとのページに移ります。
- 出願期間前でも入力することができます。
5-2 出願情報の入力
- 志願先に提出する情報を入力します。自己申告書や英語資格の活用、承認書などを登録してください。
- 入力の注意は、簡易マニュアルや書類等作成の手引き(POINT 2)を確認してください。
- 入力したら、一時保存(すべて変更可)や仮登録(志願先以外を登録)を押してください。
- 在籍する学校の先生の指示に従って入力・登録してください。
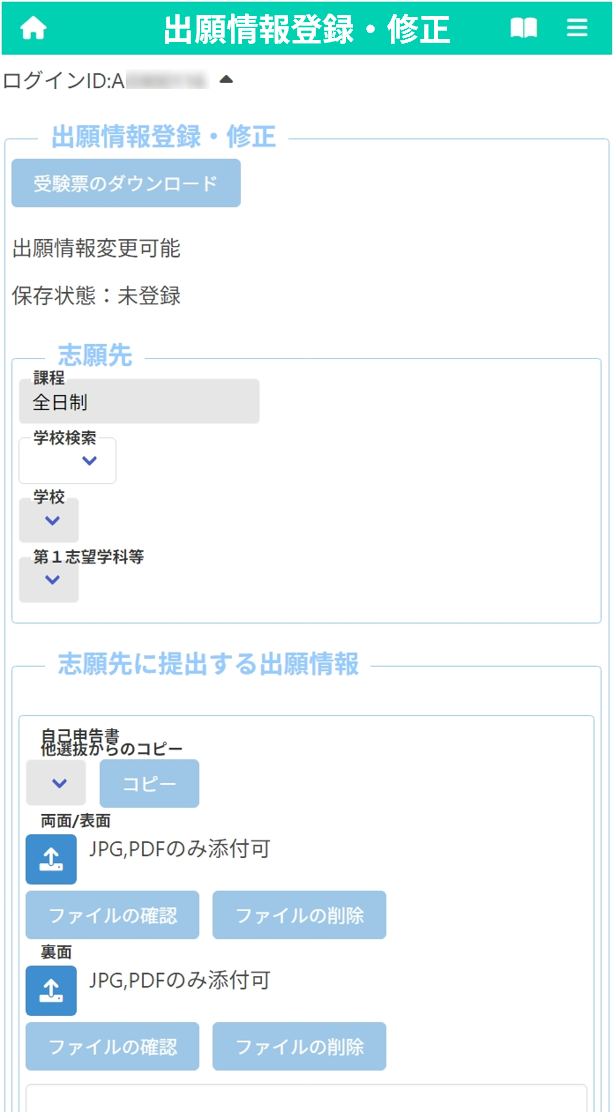
5-3 入学検定料の納入
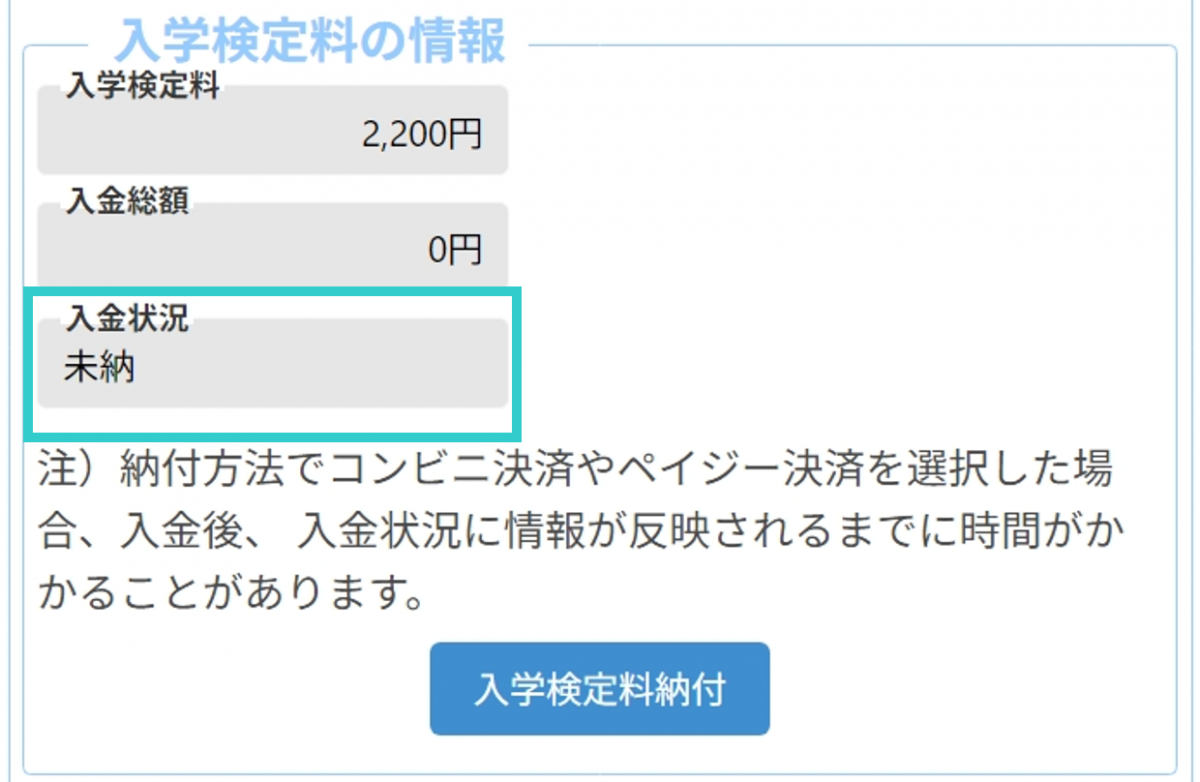
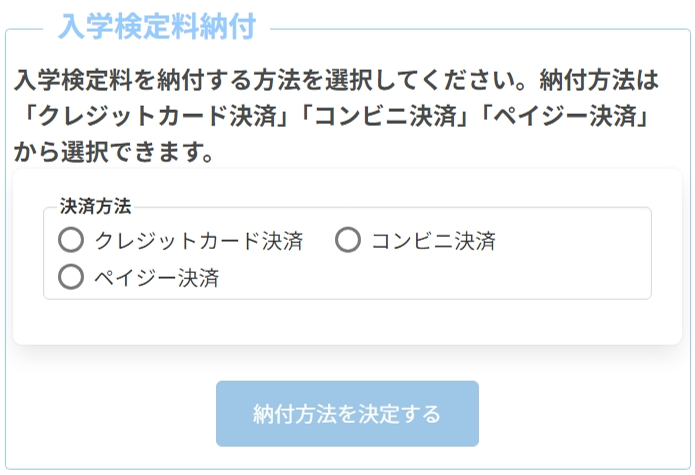
- 決済方法をクレジットカード決済・コンビニエンスストア決済・Pay-easy(ペイジー)決済から1つ選択します。
- 決済方法によって手続きが異なります。画面に表示される指示に従って手続きをしてください。
- 納入後は「入金状況」の欄が「納付済み」に代わります。
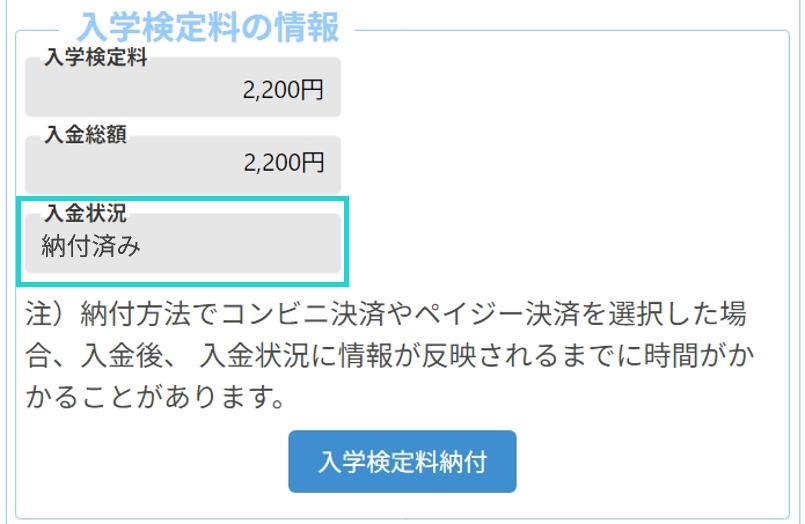
![]() 手続きの途中でエラーが出たり、画面が止まったときは、ログインし直して、納入状況を確認してください。ブラウザの「戻る」ボタンを押して、再度手続きを行うと二重払いになることがあります。
手続きの途中でエラーが出たり、画面が止まったときは、ログインし直して、納入状況を確認してください。ブラウザの「戻る」ボタンを押して、再度手続きを行うと二重払いになることがあります。
5-4 志願先の入力
志願先を選択し、一時保存(または仮登録)します。
6 出願
6-1 出願情報の登録で出願ボタンを押す
- 「出願情報等の登録」画面で出願ボタンを押します。
- 志願先も含めた入力内容を確認して、再度、出願ボタンを押します。
 出願ボタンを押した後は志願先の変更はできません。
出願ボタンを押した後は志願先の変更はできません。 - 出願ボタンを押して登録を終えると、「出願情報等の登録」画面の保存状態が「出願」になります。
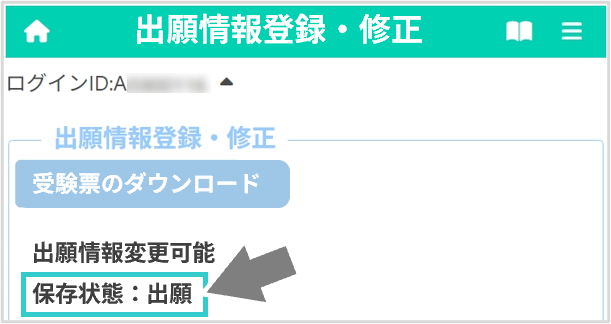
CHECK!
- 出願ボタンが押せない場合は、「4-1 顔写真登録」「4-2 志願者情報登録」「5-3 入学検定料の納入」を確認してください。
- 登録のときには、登録ボタンを押した後、確認の画面にうつりますので、もう一度、登録ボタンを押すことが必要です。
7 在籍校の先生の確認
7-1 在籍する学校の先生による確認・承認
- 在籍する学校の先生が確認し承認します。
- 在籍する学校の先生の承認がなければ、出願データが志願先の学校に提出されません。
出願手続きが完了したか知りたい場合は?
- マイページの「出願状況」で現在の状況を確認することができます。
- 出願期間終了までに「在籍校校長承認済」または「出願完了」となっていることを確認してください。
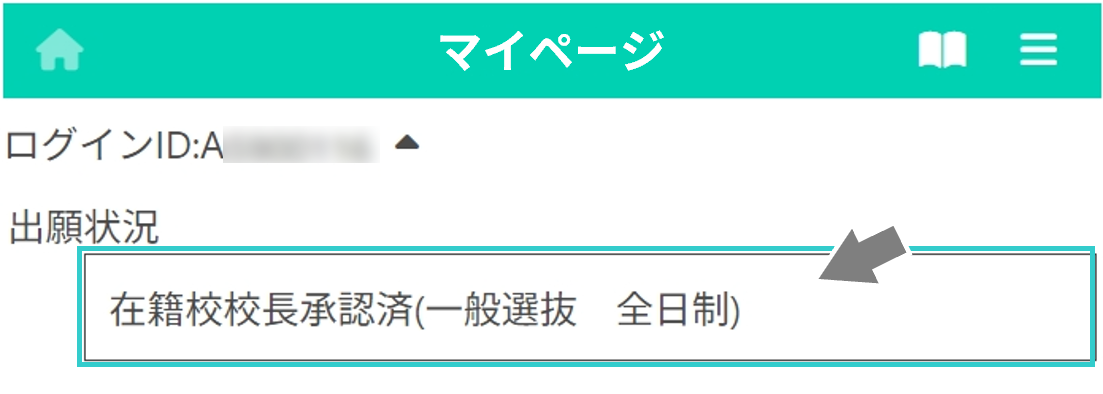
在籍校校長承認済
在籍する学校の先生の確認が終わり、出願開始を待っています。
出願完了
志願先の学校が出願を受理しました。
8 受験票の印刷
8-1 受験票のダウンロード
- 志願先の学校で出願が受理されたら受験票がpdfファイルでダウンロードできるようになります。
- マイページから出願した選抜を選択し、「出願情報等の登録」画面で、「受験票のダウンロード」を押してください。
8-2 受験票の印刷
- ダウンロードした受験票は、自宅のプリンタやコンビニエンスストアのマルチコピー機で印刷します。
- A4用紙に印刷します。モノクロ、カラーのどちらでもかまいません。
- コンビニエンスストアでの印刷方法は、マニュアル
 で確認してください。
で確認してください。
9 受験
9-1 注意事項の確認
- 試験当日は、受験票を持参してください。
- 試験当日までに、受験票の「備考」を必ず確認してください。
9-2 志願者へのお知らせの確認
- 試験当日までに、マイページに表示される「志願者へのお知らせ」を必ず確認してください。
10 合格者の発表
10-1 合格者の発表
- マイページから受験した選抜を選択して合否結果を確認してください。
- 合否結果に加えて、受験した学力検査等の点数、調査書中の各教科の評定が確認できます。
11 入学料の納入
11-1 入学料の納入
- 合格の場合、合否結果の画面の下の入学料納付ボタンを押して、入学料を納入してください。
- 納入方法は、入学検定料の納入と同じです。
- 合格者発表時刻の30分後から納入できます。
POINT 1 2回め以降のログインはどうしたらいいの?
2回め以降のログインは、マイページ案内の二次元コードを読み取り、新しいパスワードを入力してログインします。
最初のID・パスワード入力画面を「お気に入り登録」しておくとよいでしょう。
POINT 2 操作方法が分からない場合には?
- オンライン出願システムの画面の右上には常に「マニュアル」
 が表示されています。ボタンを押すことで操作方法を確認できます。
が表示されています。ボタンを押すことで操作方法を確認できます。

- 大阪府教育委員会のウェブページには、日本語版のマニュアルのほかに、英語版・ルビ版・中国語版のマニュアルを掲載しています。
大阪府教育委員会オンライン出願システムのページ - また、操作の概要をまとめた簡易マニュアルも掲載しています。
簡易マニュアル - 特に、入力にあたっての注意事項は「書類等作成の手引き」にもまとめています。
書類作成等の手引き
POINT 3 入力や登録の手順は?
Point 4 他府県から大阪府公立高校入試を受験される方へ
- 応募資格審査を経て、大阪府公立高等学校入学者選抜を受験される方は、志願者情報登録において、教育委員会が発行した承認書の記載と同様に転居先住所等を入力・登録してください。
- また、「4 基礎情報の登録」の応募資格審査で「あり」を選択し、「5 出願情報の登録等」で受け取った承認書をpdfファイルまたは写真撮影して画像データにし、所定の添付欄にファイルをアップロードしてください。